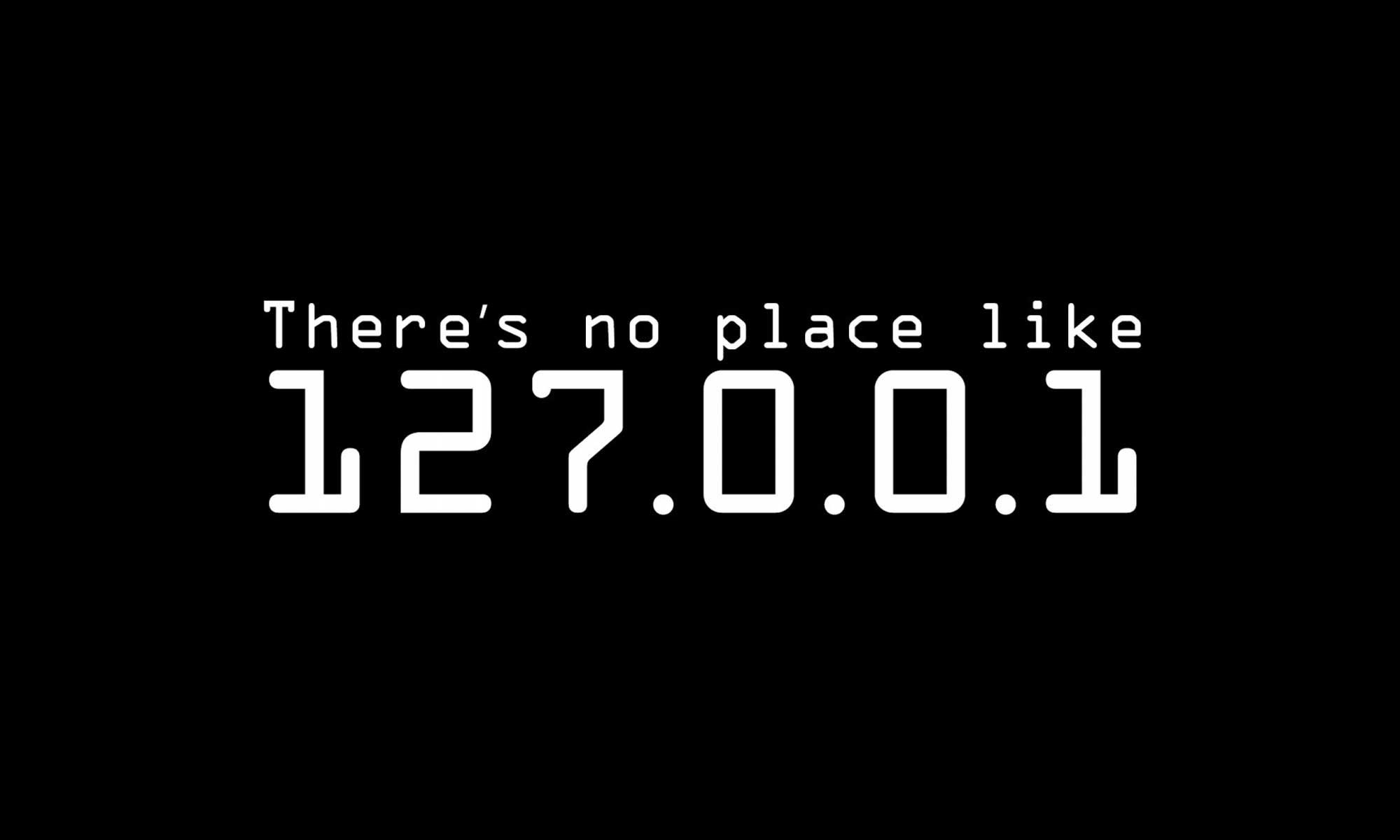Wie können wir helfen?
Dein eigenes Windows-Boot Image
Kurzanleitung zum erstellen eines eigenen Master-Images zur Windows Installation
-
- VirtualBox installieren
- DHCP sollte zwingend im Netzwerk verfügbar sein
- Erstelle eine neue virtuelle Maschine in VirtualBox. Die Festplatte muss zwingend als VHD abgespeichert werden!
- Installiere dein Windows 7/10 in der neu angelegten VM bis der Punkt kommt an dem der Benutzername eingegeben werden soll oder Cortana anfängt dummes Zeug zu erzählen
- An dieser Stelle den Überwachungsmodus aktivieren [STRG + Umschalt + F3]
- Dann öffnet das Betriebssystem die Fenster „Netzwerkadresse festlegen“ und „Systemvorbereitungsprogramm“. Schließe beide Fenster mit „Abbrechen“. Dein Referenz-Windows ist danach bereit, an deine Vorstellungen angepasst zu werden.
- Jetzt kannst du alle Anpassungen vornehmen (Windows Update, Office Installation, Treiber, Patches, etc.)
- Anschließend wird das neu installierte Betriebssystem bereinigt. Bei Windows 7 funktioniert das über die Datenträgerbereinigung bei Windows 10 unter Einstellungen/System/Speicher
- Im nächsten Schritt wird die Installation versiegelt. Dazu starten wir eine Eingabeaufforderung mit administrativen Rechten und starten den Befehl: “C:\Windows\System32\sysprep\sysprep /generalize /oobe /shutdown”
- Die virtuelle Maschine sollte nun ausgeschaltet sein!
- Als nächstes binden wir die virtuelle Festplatte im VHD Format in unsere Datenträgerverwaltung ein un bereinigen sie von der PAGEFILE.SYS und SWAPFILE.SYS
- Die eingebundene Festplatte nicht vom System trennen!
- Jetzt starten wir G-ImageX [HERSTELLER MIRROR]
- Wir erstellen manuell den Ordner C:\WIM
- Wir wechseln zum Reiter „Capture“.
Klicke rechts neben „Source“ auf „Browse…“ und wählen die Windows partition der eingebundenen, virtuellen HDD aus.Klicke bei „Destination“ ebenfalls auf „Browse…“. Wechsel in den Ordner „C:\WIM“ und gib im Feld „Dateiname“ install.wim ein. Bestätige mit „Speichern“Tragen dann bei „Name“ und “Description” Master-Windows ein.Wähle bei „Compression“ den Eintrag „Maximum“ aus und tragen bei „Display Name“ und „Display Desc.“ Master-Windows ein.
Setze ein Häkchen bei „Verify“ und klicken dann auf „Create“.
Das Umwandeln dauert in der Regel zwischen 30 und 60 Minuten. Sobald der Vorgang abgeschlossen ist, trenne die virtuelle Festplatte wieder.
- Erstelle nun einen USB-Bootstick mit der gleichen Windows Version mit der Du den virtuellen PC installiert hast.
- Wenn dieser erstellt ist ersetzt du einfach die vorhanden install.wim im Unterordner SOURCES mit der Datei aus dem Ordner C:\WIM
- Keine Angst wenn die INSTALL.WIM etwas größer ist.
Unsere INSTALL.WIM von einer aktuellen W10 Installation hat 16GB - Viel Spaß beim Installieren mit dem eigenen Master-Image!